Как удалить игру с вашего ноутбука Chromebook
Введение
Задумываетесь о том, как освободить место на вашем Chromebook, удалив игры, в которые вы больше не играете? К счастью, Chromebook предлагает несколько способов удаления ненужных приложений, независимо от того, были они загружены из Launchera, Google Play Store или Chrome Web Store. Знание правильных шагов может упростить процесс и обеспечить плавную работу вашего устройства.
В этой статье мы расскажем о различных методах, от использования встроенных приложений на вашем Chromebook до использования сторонних инструментов для удаления стойких игр. Давайте погрузимся в изучение самых эффективных способов очистки вашего Chromebook.
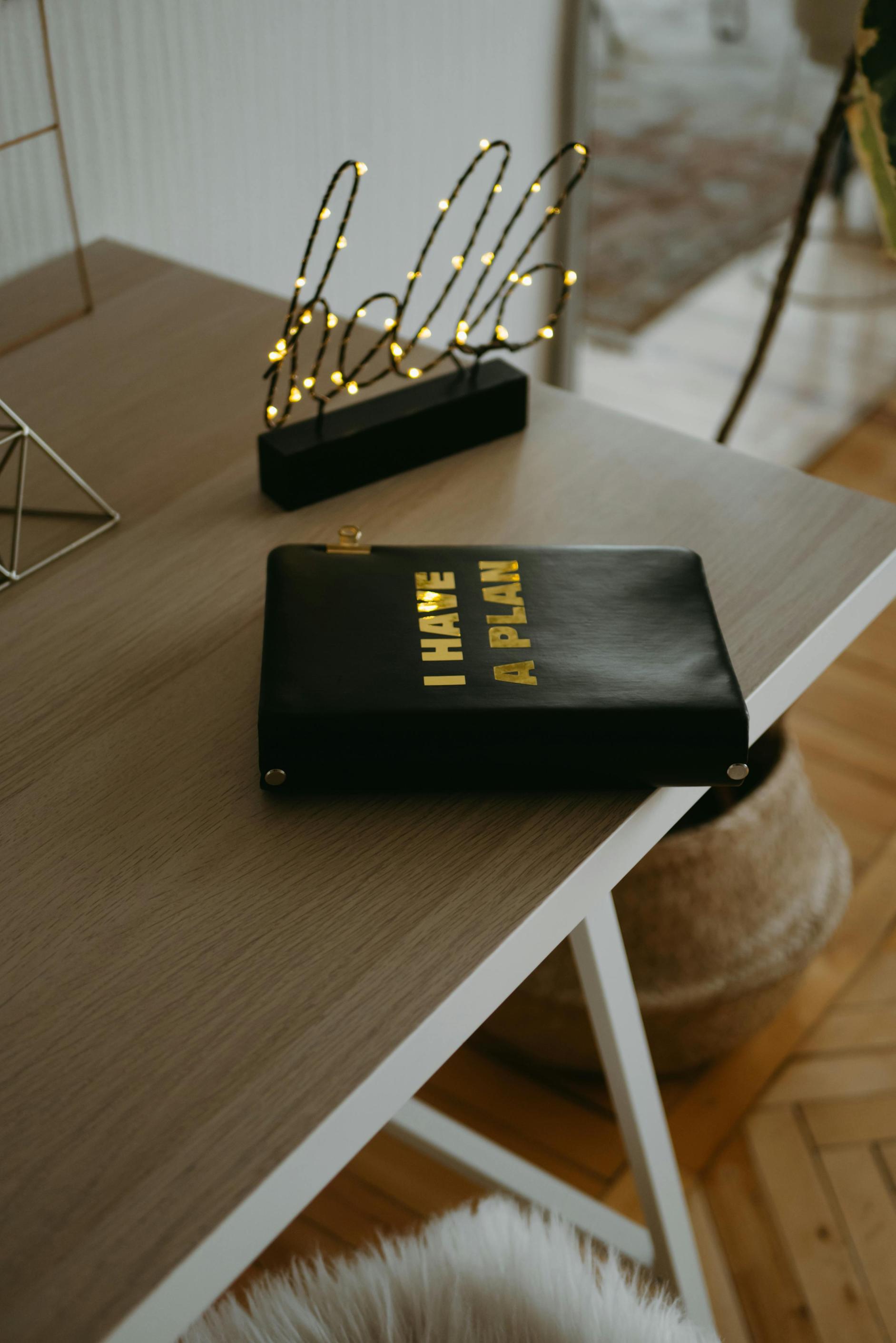
Понимание операционной системы Chromebook
Chromebooks работают на Chrome OS, операционной системе, разработанной Google для работы в основном с веб-приложениями. Хотя она не поддерживает традиционные установки ПО, как Windows или macOS, она позволяет пользователям устанавливать приложения для Android и из Chrome Web Store.
Их удобный интерфейс и передовые функции безопасности делают Chromebooks популярными среди пользователей, которые отдают предпочтение простоте и производительности. Знание того, как функционирует эта ОС, может помочь вам эффективно управлять и удалять приложения, включая игры, для оптимизации работы вашего устройства.
Методы удаления игр
Использование Launchera
Один из самых простых способов удаления игр с вашего Chromebook — через Launcher.
- Нажмите на Launcher в нижнем левом углу экрана.
- Найдите игру, которую хотите удалить, проскроллив по вашим приложениям или используя строку поиска.
- Щелкните правой кнопкой мыши по значку игры.
- Выберите «Удалить» или «Удалить из Chrome» в контекстном меню.
- Подтвердите действие при появлении запроса.
Доступ к настройкам
Другой встроенный метод включает удаление игр через меню настроек.
- Нажмите на индикатор времени в правом нижнем углу экрана, чтобы открыть системное меню.
- Выберите значок шестеренки «Настройки».
- В меню настроек перейдите в «Приложения» или «Google Play Store» в разделе «Google Play Store».
- Найдите вашу игру в списке установленных приложений.
- Нажмите на приложение и выберите «Удалить».

Удаление игр для Android через Google Play Store
Запуск Google Play Store
Для игр, установленных через Google Play Store, выполните следующие действия:
- Откройте приложение Google Play Store на вашем Chromebook.
- Нажмите на значок меню (три горизонтальные линии) в верхнем левом углу.
- Выберите «Мои приложения и игры» из меню.
Удаление установленных игр
После доступа к вашим играм через Google Play Store:
- Перейдите на вкладку «Установленные», чтобы увидеть все установленные приложения.
- Найдите игру, которую хотите удалить, и нажмите на нее.
- Выберите «Удалить».
- Подтвердите действие при появлении запроса, чтобы удалить игру с вашего Chromebook.
Удаление игр из Chrome Web Store
Идентификация игр из Chrome Web Store
Сначала определите игры, установленные из Chrome Web Store. Эти игры обычно являются веб-приложениями и могут отображаться как расширения, а не отдельные приложения.
Удаление через браузер Chrome
Для удаления этих игр:
- Откройте Google Chrome и нажмите на три вертикальные точки в правом верхнем углу.
- Перейдите к «Дополнительные инструменты» и выберите «Расширения».
- Найдите расширение игры, которое хотите удалить.
- Нажмите «Удалить» и подтвердите действие во всплывающем окне.
Использование сторонних инструментов
Некоторые сторонние инструменты могут помочь в удалении стойких игр. Такие инструменты, как «CCleaner» или «CleanMyChromebook», могут помочь управлять и удалять остаточные файлы, которые остаются после обычных удалений.
Как безопасно их использовать
При использовании сторонних инструментов:
— Изучите: Убедитесь, что инструмент имеет положительные отзывы и хорошую репутацию.
— Резервное копирование: Всегда делайте резервные копии важных данных перед использованием инструмента.
— Установка: Внимательно следуйте предоставленным инструкциям по установке и эксплуатации.

Устранение общих проблем
Игра не отображается в Launcher
- Убедитесь, что игра была полностью удалена через Play Store или настройки Chrome.
Ошибки при удалении
- Перезагрузите ваш Chromebook и повторите процесс удаления.
- Убедитесь, что ваша ОС обновлена.
Удаление остаточных файлов
- Используйте встроенные файловые менеджеры или сторонние инструменты для ручного удаления оставшихся файлов.
Заключение
Удаление игр с вашего Chromebook может быть простым, если следовать правильным методам. Независимо от того, используете ли вы Launcher, Google Play Store, Chrome Web Store или сторонние инструменты, обеспечение вашего устройства без лишних файлов улучшит его производительность и удобство использования.
Часто задаваемые вопросы
Как удалить оставшиеся файлы после удаления игры на моем Chromebook?
Используйте встроенный диспетчер файлов или надежный сторонний инструмент для очистки, чтобы просканировать и удалить остаточные файлы.
Что делать, если я не могу найти игру, которую хочу удалить?
Убедитесь, что игра не указана под другим именем, или проверьте, была ли она установлена как расширение или веб-приложение. Если ничего не помогает, перезагрузите Chromebook и проверьте снова.
Есть ли риски при использовании сторонних инструментов для удаления игр?
Да, могут быть риски, если инструмент не является авторитетным. Всегда используйте хорошо проверенные инструменты и перед началом работы создавайте резервные копии данных.

