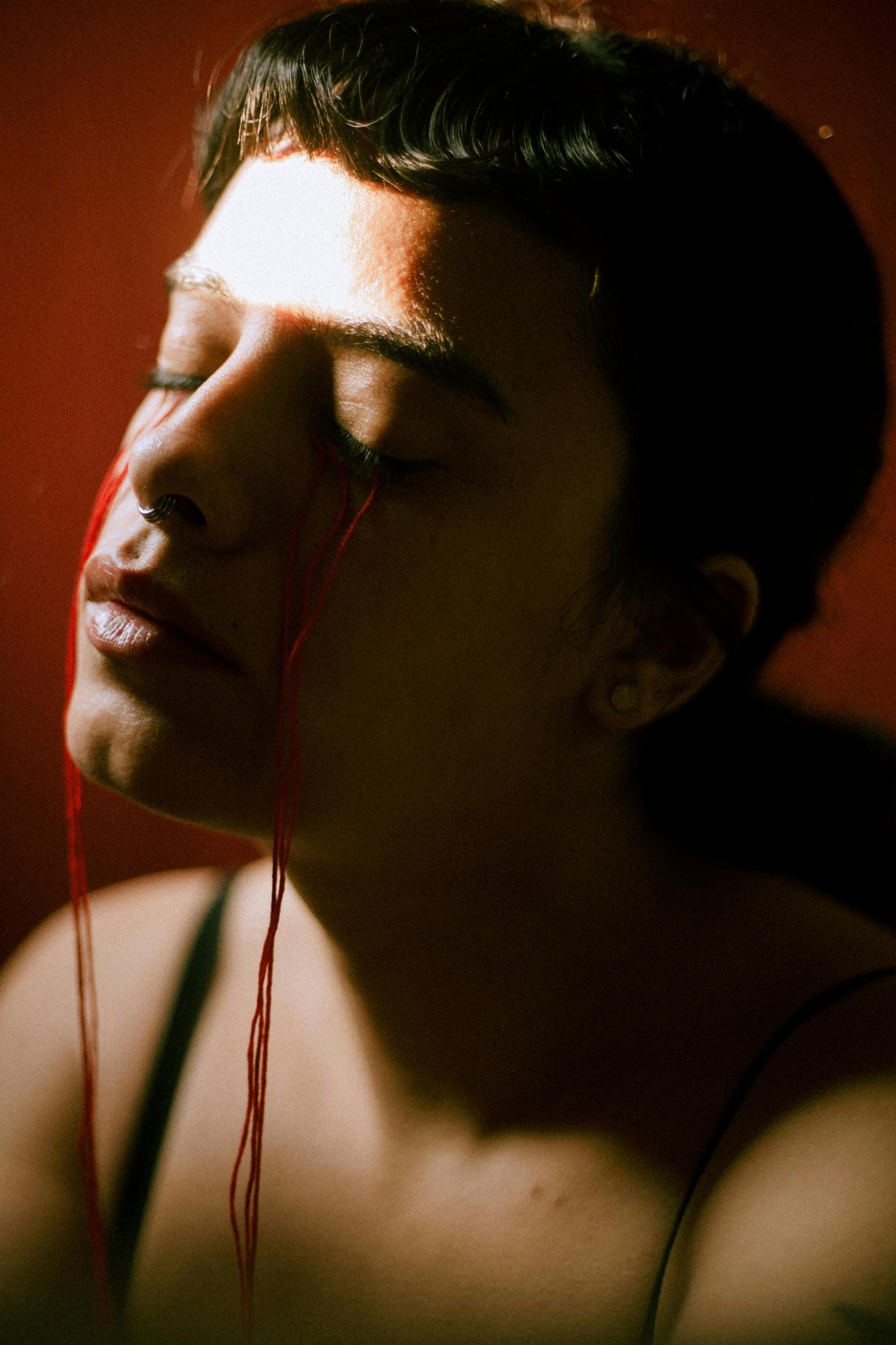Как подрезать с помощью клавиатуры в After Effects
Обрезка кадров в After Effects (AE) не обязательно должна быть трудоемким процессом. Освоив горячие клавиши, вы можете значительно упростить свой рабочий процесс, увеличивая как скорость, так и эффективность. Это подробное руководство рассмотрит, как обрезать с помощью клавиатуры в After Effects, охватывая все, от основных техник до продвинутых методов, направленных на оптимизацию вашего процесса постпродакшена.
Горячие клавиши являются неотъемлемой частью инструментария любого видеоредактора. В After Effects эти горячие клавиши могут управлять почти всеми аспектами вашего рабочего процесса, экономя вам значительное время. Более глубокое понимание этих горячих клавиш не только повышает вашу уверенность, но и улучшает скорость и качество ваших редакций. Знание различий между несколькими основными клавишами обеспечивает плавность переходов, нарезок и обрезок, придавая вашим проектам профессиональный вид.
Выбор и разрезание кадров
Выбор и разрезание кадров часто являются первым шагом в процессе обрезки. Используйте следующие горячие клавиши:
- Чтобы выбрать слой: Нажмите
Vдля активации инструмента выбора. - Для разрезания слоя: Поместите указатель воспроизведения в нужное место разреза и нажмите
Ctrl + Shift + D(Windows) илиCmd + Shift + D(Mac).

Обрезка начальных и конечных точек
Установление точных начальных и конечных точек критично для качественных монтажей.
- Переместите указатель воспроизведения в нужную начальную точку: Нажмите
Alt + [(Windows) илиOption + [(Mac) для установки начальной точки. - Переместите в конечную точку: Нажмите
Alt + ](Windows) илиOption + ](Mac).
Ripple Edit vs. Обычная обрезка
Понимание разницы между ripple edit и обычной обрезкой помогает сохранять тайминг вашего проекта.
- Обычная обрезка: Просто обрезает клип без влияния на другие клипы на временной шкале.
- Ripple Edit: Регулирует начальные и конечные точки клипа, одновременно изменяя тайминг последующих клипов.
Использование этих основных техник и горячих клавиш создаст прочную базу для более продвинутых методов обрезки.
Использование клавиши ‘Alt/Option’
Клавиша ‘Alt’ (Windows) или ‘Option’ (Mac) может выполнять множество задач, предоставляя больший контроль над обрезкой.
- Чтобы изменить продолжительность клипа: Выберите конец клипа, нажмите и удерживайте клавишу
AltилиOption, затем перетащите его. - Чтобы дублировать клип: Нажмите
Alt(Windows) илиOption(Mac) и перетащите слой.

Навигация по кадрам и временной шкале
Пошаговая навигация обеспечивает точную обрезку. Используйте эти горячие клавиши:
- Перемещение вперед на один кадр: Нажмите
Page Down. - Перемещение назад на один кадр: Нажмите
Page Up. - Чтобы переместить указатель воспроизведения на определенное время: Нажмите на отображение временного кода и введите точное время.
Точная обрезка с помощью ключевых кадров
Для точной обрезки могут понадобиться ключевые кадры. Вот как это делать:
- Выберите ключевой кадр: Нажмите, чтобы выбрать его.
- Переместите ключевой кадр: Используйте
Alt + стрелка влево/вправо(Windows) илиOption + стрелка влево/вправо(Mac), чтобы передвигать ключевой кадр на один кадр.
Освоение этих продвинутых техник позволяет достичь высокодетализированных и качественных редактирований, делая ваш рабочий процесс более эффективным, а результаты — более профессиональными.
Создание карты горячих клавиш
Карта горячих клавиш помогает запомнить множество доступных сочетаний клавиш.
- Распечатайте список горячих клавиш: Держите его под рукой для быстрого доступа.
- Используйте липкие заметки: Прикрепите их к монитору, указывая наиболее часто используемые горячие клавиши.
Тренировка мышечной памяти
- Повторение: Постоянное использование горячих клавиш помогает в их запоминании на мышечном уровне.
- Тренировочные сессии: Выделите время для тренировки использования горячих клавиш без прикосновения к мыши.

Предпочтения, зависящие от проекта
- Настройте горячие клавиши для конкретных проектов, чтобы удовлетворить уникальные потребности.
- Используйте настройки AE для установки значений по умолчанию для проекта, что обеспечивает упрощенный рабочий процесс.
Оптимизация вашего рабочего процесса с помощью этих техник минимизирует использование мыши и максимизирует производительность, приводя к более быстрому и эффективному редактированию.
Горячие клавиши не отвечают
Если ваши горячие клавиши не работают:
- Проверьте настройки клавиатуры: Убедитесь, что раскладка клавиатуры соответствует настройкам AE.
- Перезагрузите AE: Иногда простая перезагрузка решает проблему с неотзывчивыми горячими клавишами.
Решение конфликтов горячих клавиш
Конфликты возникают, когда две функции используют одну и ту же горячую клавишу.
- Перейдите в Edit > Keyboard Shortcuts: Решите конфликты, изменив одну из функций на другую клавишу.
- Сохраните ваши настройки: Сохраните свои персонализированные настройки горячих клавиш для будущего использования.
Несоответствия и синхронизация
Несоответствия могут вызвать нарушения синхронизации вашего проекта. Для их исправления:
- Проверьте выравнивание на временной шкале: Убедитесь, что все клипы находятся на правильных слоях.
- Используйте привязку: Включите привязку (View > Snap in Timeline) для точного выравнивания клипов.
Предпримите эти простые шаги по устранению распространенных проблем, чтобы обеспечить плавный и продуктивный рабочий процесс.
Горячие клавиши являются мощными инструментами в After Effects, ускоряя и упрощая задачи по обрезке. Понимая как базовые, так и продвинутые техники обрезки и оптимизируя свой рабочий процесс, вы создаете все условия для продуктивного и профессионального видеомонтажа.
Часто задаваемые вопросы
Какие самые часто используемые сочетания клавиш для обрезки в AE?
Самые часто используемые сочетания:
— `Ctrl + Shift + D` (Windows) / `Cmd + Shift + D` (Mac) для разделения слоев.
— `Alt + [` и `Alt + ]` для установки начальной и конечной точек.
Как я могу настроить свои сочетания клавиш в After Effects?
Перейдите в `Edit > Keyboard Shortcuts`, чтобы настроить любые сочетания клавиш в соответствии с вашими потребностями.
Почему мои сочетания клавиш не работают в After Effects?
Это может быть связано с настройками клавиатуры, конфликтующими сочетаниями или необходимостью перезапуска приложения. Проверьте свои настройки и попробуйте внести необходимые изменения.