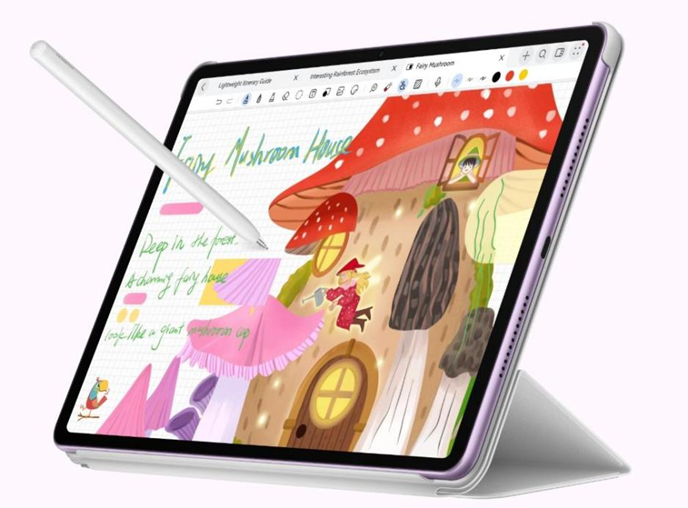Come far parlare il mio Motorola con il mio computer: Una guida completa
Introduzione
Il tuo telefono Motorola si rifiuta di connettersi al tuo computer? Imparare a stabilire questa connessione apre un’infinità di possibilità, dal trasferimento di file alla sincronizzazione di dati e altro ancora. Questa guida completa spiega i passaggi da seguire per far comunicare efficacemente il tuo telefono Motorola con il tuo computer. Alla fine di questo articolo, avrai padroneggiato l’arte di colmare il divario tra i tuoi dispositivi.

Verifica della compatibilità
Prima di iniziare con cavi e software, assicurati che il tuo telefono Motorola e il tuo computer siano compatibili tra loro. La compatibilità è essenziale per stabilire una connessione senza problemi.
- Compatibilità del sistema operativo: Assicurati che il sistema operativo del tuo computer (Windows, macOS, Linux) supporti la connessione con dispositivi Motorola.
- Modello Motorola: Verifica se il tuo specifico modello Motorola supporta il tipo di connessione che intendi stabilire, sia essa USB, Bluetooth o Wi-Fi Direct.
- Versione software: Assicurati che sia il tuo telefono che il computer abbiano installato gli ultimi aggiornamenti software. Software obsoleto può causare problemi di connessione.
Assicurandoti di questi fattori di compatibilità, preparerai il terreno per un processo di connessione fluido e semplice.

Software e attrezzature necessari
Per creare una connessione di successo tra il tuo telefono Motorola e il computer, avrai bisogno di specifici software e attrezzature. Raccogli questi elementi essenziali per evitare interruzioni e ritardi.
- Cavo USB: Un cavo USB-C o Micro USB affidabile, a seconda del modello del tuo telefono.
- Gestore dispositivo Motorola: Scarica il software Motorola Device Manager dal sito ufficiale di Motorola.
- Driver: Installa i driver necessari compatibili con il tuo dispositivo Motorola e il sistema operativo del computer.
- Opzioni wireless:
- Adattatore Bluetooth per computer che non dispongono di Bluetooth integrato.
- Rete Wi-Fi per connessioni Wi-Fi Direct.
Questi strumenti e software assicurano che il tuo telefono Motorola e il computer possano riconoscersi e comunicare senza problemi.
Connessione tramite cavo USB
Uno dei metodi più semplici per collegare il tuo telefono Motorola al computer è utilizzare un cavo USB. Segui questi passaggi per stabilire una connessione solida:
- Usa il cavo corretto: Inserisci il cavo USB nel telefono e nel computer.
- Seleziona la modalità di connessione: Sul tuo telefono Motorola, apparirà una notifica. Seleziona ‘Trasferimento file’ o modalità ‘MTP’ (Media Transfer Protocol). Questo permette al computer di accedere alla memoria del telefono.
- Apri Esplora file: Sul tuo computer, apri Esplora file (Windows) o Finder (macOS). Il tuo telefono Motorola dovrebbe apparire come un dispositivo esterno.
- Trasferisci file: Trascina e rilascia i file tra il computer e il telefono secondo necessità.
Assicurati che il cavo non sia danneggiato e sia saldamente collegato per evitare interruzioni durante il processo di trasferimento dei dati.
Connessioni wireless
Non ti piacciono i cavi? Collegare il tuo telefono Motorola al computer in modalità wireless è un’altra opzione valida. Puoi utilizzare sia il Bluetooth che il Wi-Fi Direct per trasferire file e sincronizzare dati senza problemi.
Bluetooth
- Abilita il Bluetooth: Attiva il Bluetooth sia sul tuo telefono Motorola che sul computer.
- Associa dispositivi: Sul telefono, vai su Impostazioni > Bluetooth > Associa nuovo dispositivo. Sul computer, accedi alle impostazioni Bluetooth e inizia il processo di associazione.
- Conferma l’associazione: Accetta la richiesta di associazione su entrambi i dispositivi.
- Trasferisci file: Utilizza la funzione di trasferimento file Bluetooth per spostare file tra i tuoi dispositivi.
Wi-Fi Direct
- Abilita il Wi-Fi Direct: Sul tuo telefono Motorola, vai su Impostazioni > Rete e Internet > Wi-Fi > Preferenze Wi-Fi > Avanzate > Wi-Fi Direct.
- Connetti i dispositivi: Sul tuo computer, assicurati che sia connesso alla stessa rete Wi-Fi del telefono. Sul telefono, dovrebbero apparire i dispositivi Wi-Fi Direct disponibili, incluso il tuo computer.
- Invia file: Una volta connessi, usa app di trasferimento file come ‘Feem’ o ‘Send Anywhere’ per facilitare il trasferimento wireless dei file.
Entrambe le opzioni offrono un modo conveniente per connettersi senza l’ingombro dei cavi.
Utilizzo degli strumenti software di Motorola
Motorola offre strumenti software che semplificano la connessione e la gestione dei tuoi dispositivi. Motorola Device Manager e MotoCast sono tra i più popolari.
- Motorola Device Manager: Questo strumento installa driver necessari e aggiornamenti software.
- MotoCast: Consente lo streaming e il trasferimento di file senza soluzione di continuità tra il dispositivo Motorola e il computer.
Scarica questi strumenti dal sito Motorola e segui le istruzioni sullo schermo per l’installazione e l’utilizzo.

Sincronizzazione dei dati
La sincronizzazione aiuta a mantenere i tuoi dati aggiornati tra i dispositivi. Ecco come sincronizzare efficacemente i dati tra il tuo telefono Motorola e il computer:
- Utilizzando i servizi Google: Assicurati di essere loggato nello stesso account Google su entrambi i dispositivi. Vai su Impostazioni > Account > Google e abilita la sincronizzazione per i tipi di dati desiderati (contatti, calendario, ecc.).
- App di terze parti: Utilizza applicazioni come ‘SyncThing’ o ‘AirDroid’ per stabilire impostazioni di sincronizzazione più estese.
La sincronizzazione assicura che le tue informazioni rimangano aggiornate su tutti i tuoi dispositivi.
Guida alla risoluzione dei problemi
Hai riscontrato problemi durante il processo di connessione? Ecco alcuni problemi comuni e le loro soluzioni:
- Dispositivo non riconosciuto: Riavvia entrambi i dispositivi e riconnettiti.
- Problemi con il Bluetooth: Cancella la cronologia dei dispositivi associati e ripeti l’associazione.
- Errori di trasferimento file: Assicurati che ci sia abbastanza spazio di archiviazione su entrambi i dispositivi.
Affrontando questi problemi, puoi risolvere la maggior parte dei problemi che ostacolano il processo di connessione.
Conclusione
Collegare il tuo telefono Motorola al computer apre numerose possibilità per la gestione dei dati, il trasferimento di file e la sincronizzazione. Che tu preferisca un cavo USB o opzioni wireless come Bluetooth e Wi-Fi Direct, questa guida ha coperto tutti i passaggi necessari per stabilire e risolvere efficacemente questi collegamenti.
Domande Frequenti
Perché il mio telefono Motorola non si connette al computer tramite USB?
Assicurati che il cavo funzioni correttamente e che entrambi i dispositivi siano aggiornati. Controlla che la modalità USB del telefono sia impostata su ‘Trasferimento File’ o ‘MTP.’
Come posso trasferire file dal mio telefono Motorola al mio computer senza fili?
Utilizza Bluetooth o Wi-Fi Direct. Abilita queste funzionalità su entrambi i dispositivi e segui i passaggi di associazione o connessione descritti nella guida.
Quale software è necessario per collegare il mio telefono Motorola al computer?
Il software essenziale include Motorola Device Manager e MotoCast. Installa i driver necessari e utilizza app di terze parti come SyncThing per una sincronizzazione avanzata.