Cómo descargar en un disco duro externo en un Chromebook
Introducción
Gestionar el almacenamiento de tu Chromebook de manera eficiente es esencial, especialmente cuando se manejan grandes volúmenes de datos o archivos grandes. Una forma de optimizar tu almacenamiento es descargando archivos directamente a un disco duro externo. Esta guía proporcionará instrucciones paso a paso sobre cómo descargar a un disco duro externo en un Chromebook, asegurando que maximices las capacidades de tu dispositivo y gestiones tus datos de manera efectiva.
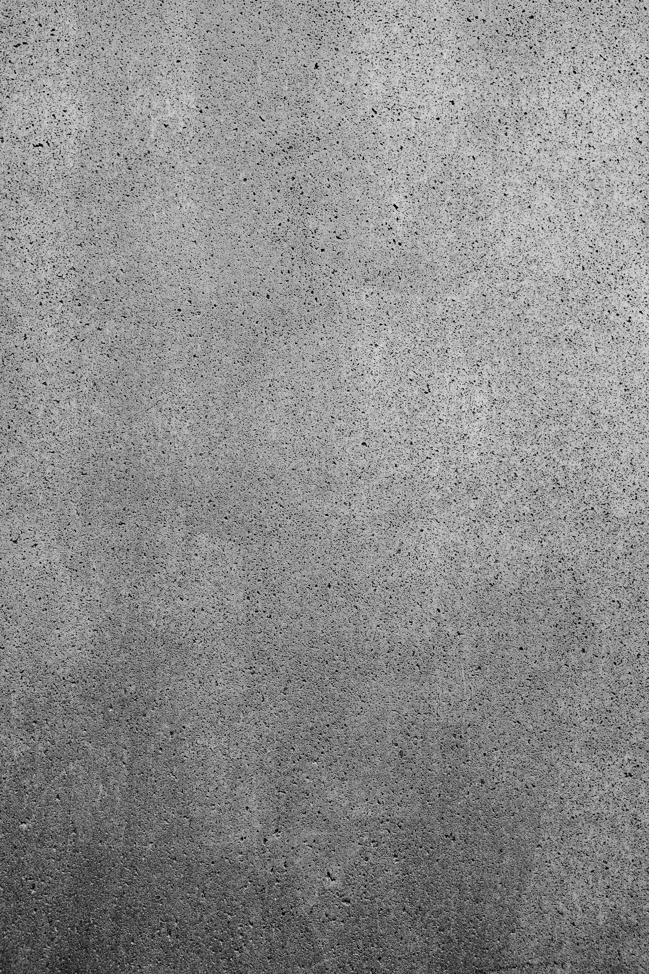
Preparando tu Chromebook
Antes de descargar archivos a un disco duro externo, es crucial preparar tu Chromebook para asegurar una operación fluida.
Chequeo de Actualizaciones de Software
Primero, asegúrate de que tu Chromebook esté ejecutando la versión más reciente de Chrome OS. Las actualizaciones regulares no solo traen nuevas funciones, sino que también aseguran la compatibilidad con dispositivos externos.
- Haz clic en la hora ubicada en la parte inferior derecha de tu pantalla.
- Selecciona el ícono de engranaje para abrir la configuración.
- Haz clic en ‘Acerca de Chrome OS’ en la parte inferior de la barra lateral.
- Haz clic en ‘Buscar actualizaciones’. Si hay una actualización disponible, tu Chromebook comenzará a descargarla e instalarla.
Asegurando la Compatibilidad del Disco Duro Externo
Es esencial confirmar que tu disco duro externo sea compatible con tu Chromebook. Los Chromebooks soportan la mayoría de los discos duros externos USB, pero es mejor revisar las especificaciones del fabricante.
Asegúrate de que tu disco duro externo esté formateado con un sistema de archivos que Chrome OS soporte, como exFAT o NTFS.

Conectando el Disco Duro Externo
Una vez que tu Chromebook esté actualizado y tu disco duro externo esté preparado, es hora de conectar los dos dispositivos.
Pasos para Conectar el Disco
- Conecta el disco duro externo a un puerto USB disponible en tu Chromebook.
- Espera unos momentos para que tu Chromebook reconozca el disco.
Reconociendo el Disco en el Sistema de Archivos
Para confirmar que tu disco duro externo está conectado:
- Abre la aplicación ‘Archivos’ desde la estantería o lanzador de aplicaciones.
- Deberías ver tu disco duro externo listado en la barra lateral izquierda bajo ‘Dispositivos.’
Configurando la Ubicación Predeterminada de Descargas
Ahora que tus dispositivos están conectados y reconocidos, puedes agilizar tus descargas configurando la ubicación predeterminada de descargas en el disco duro externo.
Cambiando la Carpeta de Descargas Predeterminada
- Abre la aplicación ‘Archivos’.
- Haz clic en el menú de tres puntos en la esquina superior derecha y selecciona ‘Configuración.’
- Debajo de ‘Descargas,’ haz clic en ‘Cambiar’ y selecciona tu disco duro externo como la nueva ubicación predeterminada.
- Confirma tu selección.
Verificando la Configuración
Asegúrate de que la configuración se haya cambiado correctamente descargando un archivo pequeño de internet. Si se ha configurado correctamente, el archivo debería descargarse directamente en tu disco duro externo.
Descargando Archivos Directamente al Disco Duro Externo
Con la ubicación predeterminada de descargas configurada, ahora puedes descargar archivos directamente al disco duro externo con facilidad.
Usando la Aplicación de Archivos
- Abre la aplicación ‘Archivos’.
- Navega al directorio en tu disco duro externo donde quieres guardar tus archivos.
Pasos para Descarga Directa
Para descargas directas:
- Abre tu navegador web.
- Encuentra el archivo que deseas descargar.
- Cuando se te solicite, selecciona el disco duro externo como destino.
Alternativamente, asegúrate de que la descarga se realice automáticamente en el disco duro externo si has configurado correctamente la ubicación predeterminada de descargas.

Transfiriendo Archivos Manualmente
A veces puede ser necesario transferir archivos manualmente desde el almacenamiento interno de tu Chromebook a tu disco duro externo.
Pasos para el Método de Arrastrar y Soltar
- Abre la aplicación ‘Archivos’.
- Navega a tu almacenamiento interno y encuentra los archivos que deseas transferir.
- Arrastra y suelta estos archivos en la carpeta deseada en tu disco duro externo.
Organizando Archivos de Manera Eficiente
La organización efectiva de archivos en tu disco duro externo es crucial. Crea carpetas basadas en categorías como Trabajo, Fotos y Documentos. Borra o archiva regularmente archivos innecesarios para mantener tu disco libre de desorden.
Problemas Comunes y Solución de Problemas
A veces puedes encontrar problemas al usar un disco duro externo con tu Chromebook. Aquí te explicamos cómo solucionar problemas comunes.
Disco Duro Externo No Reconocido
Si tu disco duro externo no es reconocido:
- Intenta conectarlo en un puerto USB diferente.
- Prueba el disco en otro dispositivo para verificar si está funcionando.
- Reinicia tu Chromebook y vuelve a conectar el disco.
Problemas de Compatibilidad de Formato de Archivos
Si los archivos en el disco duro externo no son compatibles:
- Reformatea el disco usando un sistema de archivos compatible con Chrome OS (exFAT o NTFS).
- Convierte archivos incompatibles a formatos compatibles usando herramientas en línea o software.
Mejores Prácticas y Consejos
Para asegurar operaciones fluidas, sigue estas mejores prácticas.
Procedimientos de Respaldo Regular
Haz respaldos regulares de tus datos en la nube u otro dispositivo externo. Esto ayuda a prevenir la pérdida de datos en caso de fallos de hardware.
Estrategias de Organización de Archivos
Mantén una estructura de carpetas organizada en tu disco duro externo. Actualiza y elimina regularmente archivos no deseados para mejorar la usabilidad y velocidad.
Conclusión
Descargar archivos directamente a un disco duro externo en un Chromebook es un proceso sencillo que puede ayudarte a gestionar el almacenamiento de manera más efectiva. Siguiendo estos pasos, puedes asegurar que tus datos estén organizados, respaldados y sean fácilmente accesibles. Una adecuada preparación, configuración y solución de problemas harán que la tarea sea fluida y eficiente.
Preguntas Frecuentes
¿Puedo usar cualquier disco duro externo con mi Chromebook?
La mayoría de los discos duros externos USB son compatibles con Chromebooks, pero es mejor verificar las especificaciones del fabricante para confirmarlo.
¿Qué formatos de archivo son compatibles con un Chromebook?
Los Chromebooks son compatibles con sistemas de archivos como exFAT y NTFS, lo que asegura la compatibilidad con la mayoría de los discos duros externos.
¿Cómo puedo hacer una copia de seguridad segura de mis datos en un disco duro externo?
Actualiza regularmente tus copias de seguridad, usa un cifrado fuerte para archivos sensibles y mantén una estructura de archivos organizada para una fácil recuperación.

