Cómo conectar los auriculares Samsung a tu portátil
Introducción
Conectar tus auriculares Samsung a tu laptop puede mejorar tu experiencia de audio, ya sea que estés escuchando música, asistiendo a reuniones virtuales o viendo videos. Esta guía te llevará paso a paso por el sencillo proceso de emparejar tus auriculares Samsung con laptops tanto con Windows como con macOS. Con instrucciones claras y útiles consejos de solución de problemas, tendrás tus auriculares conectados en poco tiempo.

Preparando Tus Auriculares Samsung
Antes de conectar tus auriculares Samsung a tu laptop, asegúrate de que estén cargados y listos para emparejar. Sigue estos pasos para la preparación:
- Carga Tus Auriculares: Coloca los auriculares en el estuche de carga y asegúrate de que tengan suficiente batería.
- Activa el Bluetooth: En tus auriculares, activa el modo Bluetooth. Para la mayoría de los auriculares Samsung, puedes hacerlo abriendo el estuche y dejando los auriculares dentro.
- Restablece si es Necesario: Si tus auriculares se han emparejado con otro dispositivo, considera restablecerlos para asegurar una conexión limpia con tu laptop.
Al preparar tus auriculares, eliminas posibles problemas durante el proceso de emparejamiento. Ahora, pasemos a conectar tus auriculares Samsung a una laptop con Windows.
Conectando Auriculares Samsung a Laptops con Windows
Activando el Bluetooth en Windows
Para conectar tus auriculares Samsung a una laptop con Windows, primero debes asegurarte de que el Bluetooth esté habilitado en tu dispositivo:
- Abre Configuración: Haz clic en el menú Inicio y selecciona el ícono del engranaje para abrir el menú de Configuración.
- Ve a Dispositivos: En la ventana de Configuración, haz clic en ‘Dispositivos’.
- Enciende el Bluetooth: Cambia el interruptor de Bluetooth a ‘Activado’. Si no ves el interruptor, tu laptop puede no tener capacidad de Bluetooth.
Proceso de Emparejamiento en Windows 10 y 11
Una vez activado el Bluetooth, sigue estos pasos para emparejar tus auriculares Samsung:
- Agrega un Dispositivo: En la configuración de Bluetooth, haz clic en ‘Agregar Bluetooth u otro dispositivo’.
- Selecciona Bluetooth: Elige ‘Bluetooth’ entre las opciones presentadas.
- Encuentra Tus Auriculares: Tu laptop comenzará a buscar dispositivos Bluetooth cercanos. Selecciona tus auriculares Samsung de la lista.
- Completa el Emparejamiento: Sigue cualquier instrucción adicional en pantalla para completar el emparejamiento.
Asegurando una Conexión Estable
Después de emparejar tus auriculares, asegura una conexión estable:
- Mantente Cerca: Mantén tus auriculares y laptop dentro del rango cercano para mantener una conexión estable.
- Verifica la Interferencia: Evita usar otros dispositivos Bluetooth que puedan interferir con la conexión.
- Actualiza los Controladores: Asegúrate de que los controladores de Bluetooth estén actualizados visitando el sitio web del fabricante.
Conectar tus auriculares a una laptop con Windows puede mejorar tu experiencia general. Ahora, veamos cómo conectarlos a laptops con macOS.

Conectando Auriculares Samsung a Laptops con macOS
Habilitando el Bluetooth en macOS
Comienza asegurándote de que el Bluetooth esté habilitado en tu laptop con macOS:
- Abre Preferencias del Sistema: Haz clic en el logo de Apple en la esquina superior izquierda de la pantalla, luego selecciona ‘Preferencias del Sistema’.
- Selecciona Bluetooth: En la ventana de Preferencias del Sistema, haz clic en el ícono de ‘Bluetooth’.
- Enciende el Bluetooth: Haz clic en el botón ‘Activar Bluetooth’ si no está ya habilitado.
Método de Emparejamiento para Dispositivos con macOS
Una vez habilitado el Bluetooth, sigue estos pasos para emparejar tus auriculares Samsung:
- Abre Preferencias de Bluetooth: En la ventana de Bluetooth, haz clic en ‘Configurar nuevo dispositivo’ si está disponible, o espera a que la búsqueda de dispositivos comience automáticamente.
- Ubica Tus Auriculares: Tu laptop con macOS buscará dispositivos Bluetooth cercanos. Selecciona tus auriculares Samsung de la lista.
- Empareja el Dispositivo: Sigue cualquier instrucción adicional en pantalla para completar el proceso de emparejamiento.
Solución de Problemas de Conexión en macOS
Si encuentras problemas:
- Reinicia el Bluetooth: Apaga y enciende el Bluetooth en tu macOS.
- Restablece tus Auriculares: Intenta restablecer tus auriculares Samsung según el manual del usuario.
- Vuelve a Emparejar el Dispositivo: Elimina los auriculares de la lista de dispositivos emparejados y vuelve a emparejarlos.
Conectar tus auriculares Samsung a una laptop con macOS debería ser ahora sencillo. A continuación, cubriremos algunos problemas comunes y sus pasos de solución.
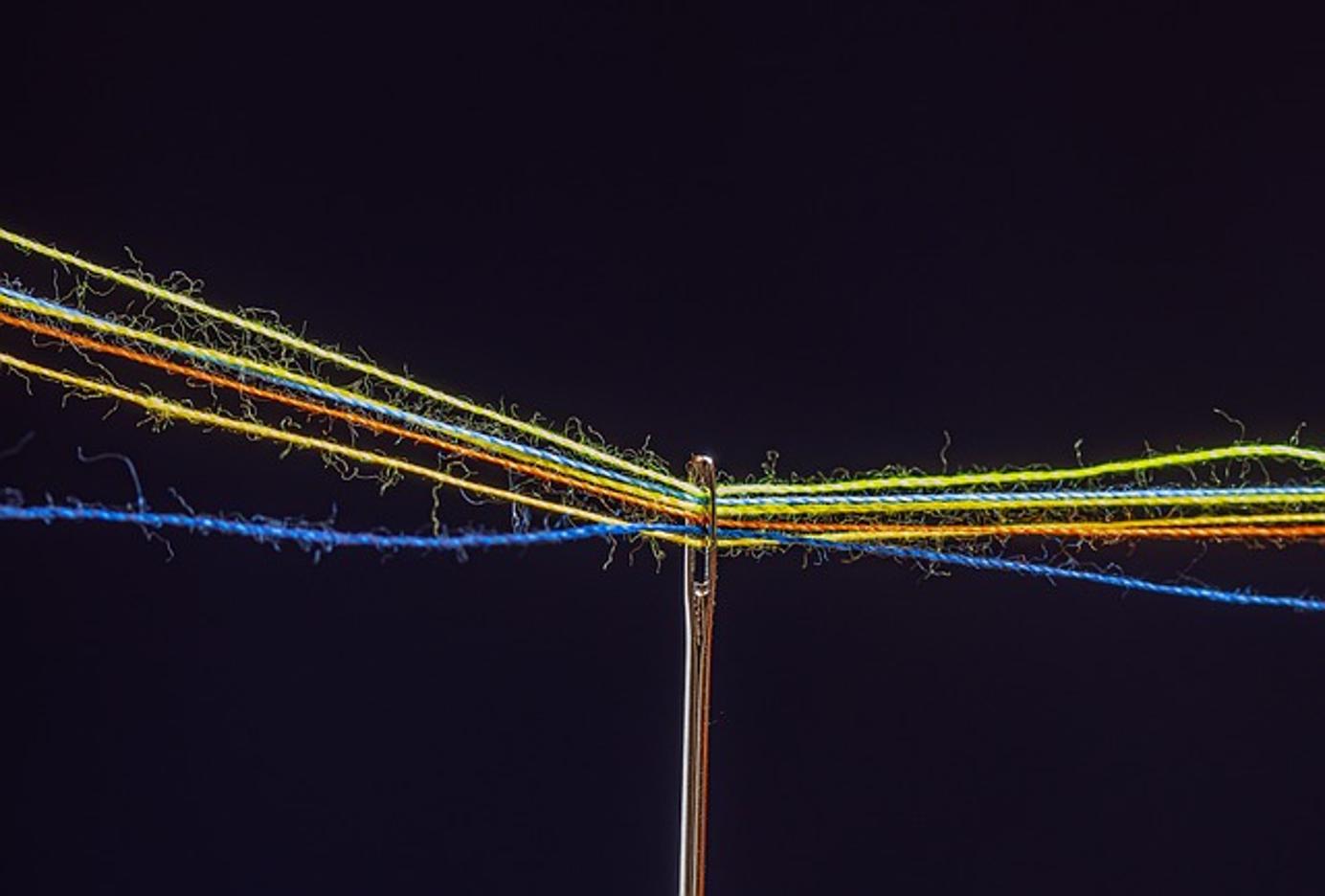
Solución de Problemas Comunes
Auriculares No Detectados por la Laptop
Si tu laptop no detecta tus auriculares:
- Verifica el Rango: Asegúrate de que los auriculares estén dentro del rango de Bluetooth de la laptop.
- Reinicia los Dispositivos: Reinicia tanto la laptop como los auriculares.
- Quita Obstáculos: Asegúrate de que no haya barreras físicas significativas entre la laptop y los auriculares.
Problemas de Reproducción de Audio Después de la Conexión
Para resolver problemas de reproducción de audio:
- Establece el Dispositivo Predeterminado: Confirma que los auriculares estén configurados como el dispositivo de salida de audio predeterminado en la configuración de sonido.
- Verifica la Configuración de la Aplicación: Asegúrate de que la aplicación que estás usando esté configurada para emitir audio a los auriculares.
- Actualiza el Software: Asegúrate de que tanto el sistema operativo de tu laptop como el firmware de tus auriculares estén actualizados.
Gestionar Múltiples Dispositivos Bluetooth
Si tienes problemas con múltiples dispositivos Bluetooth:
- Prioriza Dispositivos: Desconecta temporalmente otros dispositivos Bluetooth mientras conectas tus auriculares.
- Actualiza los Controladores de Bluetooth: Instala los últimos controladores de Bluetooth desde el fabricante de tu laptop.
La solución adecuada de problemas mejorará tu experiencia general con tus auriculares Samsung y tu laptop. Ahora, discutamos algunos consejos para un rendimiento óptimo.
Consejos Avanzados para un Rendimiento Óptimo
- Mantén el Firmware Actualizado: Verifica regularmente si hay actualizaciones de firmware para tus auriculares Samsung.
- Limpia los Auriculares: Limpia tus auriculares para asegurar una alta calidad de sonido y longevidad.
- Utiliza Bluetooth 5.0: Asegúrate de que tu laptop soporte Bluetooth 5.0 para una conexión más estable y mejor duración de la batería.
Conclusión
Conectar auriculares Samsung a tu laptop es un proceso sencillo si sigues los pasos correctos. Con estas instrucciones para tanto Windows como macOS, y consejos de solución de problemas, puedes disfrutar de una experiencia de audio sin interrupciones.
Preguntas Frecuentes
¿Por qué mis auriculares Samsung no se conectan a mi laptop?
Asegúrate de que el Bluetooth esté habilitado, tus auriculares estén en modo de emparejamiento y dentro del rango. Si el problema persiste, intenta reiniciar tus dispositivos y actualizar los controladores.
¿Puedo usar mis auriculares Samsung para videollamadas en mi laptop?
Sí, una vez conectados, puedes usar tus auriculares Samsung como dispositivo de entrada y salida de audio para videollamadas.
¿Cómo actualizo el firmware de mis auriculares Samsung?
Utiliza la aplicación Samsung Wearable en un dispositivo compatible. Sigue las instrucciones para buscar e instalar actualizaciones de firmware.

