Warum reagiert Microsoft Word langsam auf Tastatureingaben?
Einführung
Eine Verzögerung beim Tippen in Microsoft Word zu erleben, kann frustrierend sein und die Produktivität beeinträchtigen. Es ist nicht nur ein Ärgernis – langsame Antwortzeiten können Ihren Arbeitsablauf erheblich beeinflussen. Bevor Sie in Erwägung ziehen, die Tastatur oder sogar die Software zu wechseln, ist es wichtig zu verstehen, warum dies passiert und wie es behoben werden kann. Dieser Artikel wird häufige Ursachen und praktische Lösungen zur Verbesserung der Tastaturreaktion in Microsoft Word untersuchen und Sie durch Software-Optimierungen, Hardware-Überprüfungen und effiziente Arbeitsgewohnheiten führen.

Häufige Ursachen für langsame Tastaturreaktionen in Microsoft Word
Verschiedene Faktoren können die Tastatureingabe in Microsoft Word verlangsamen, von Softwareproblemen bis hin zu Hardware-Einschränkungen und Hintergrundprozessen.
Softwarebezogene Probleme
Microsoft Word könnte aufgrund veralteter Softwareversionen oder konfliktreicher Add-Ins langsam reagieren. Diese softwarebezogenen Probleme können erhebliche Verzögerungen verursachen, die Ihre Tipp-Effizienz beeinträchtigen.
Hardware-Einschränkungen
Ältere Hardware oder unzureichende Systemressourcen könnten ein weiterer Grund für die langsame Reaktion sein. Wenn Ihr Computer die Mindestanforderungen für Microsoft Word nicht erfüllt, können Verzögerungen auftreten.
Hintergrundprozesse und -dienste
Hintergrundprozesse, die auf Ihrem Computer ausgeführt werden, könnten CPU- und Speicherressourcen beanspruchen, was zu einer langsameren Tastaturreaktion in Word führen kann. Die Identifizierung und Verwaltung dieser Prozesse kann wertvolle Systemkapazitäten freisetzen.
Softwarelösungen zur Verbesserung der Tastaturreaktion
Das Verständnis von Softwarelösungen kann die Leistung von Word erheblich steigern und Ihre Gesamt-Effizienz verbessern.
Aktualisieren von Microsoft Word auf die neueste Version
Halten Sie Microsoft Word immer auf dem neuesten Stand. Neuere Versionen enthalten oft Leistungsverbesserungen und Fehlerbehebungen, die Verzögerungsprobleme lösen können.
Deaktivieren unnötiger Add-Ins
Add-Ins können manchmal die Funktionalität von Word beeinträchtigen. Deaktivieren oder entfernen Sie unnötige Add-Ins über das Optionsmenü, um zu sehen, ob dies die Verzögerung löst.
Optimieren der Word-Einstellungen
Konfigurationen wie Rechtschreib- und Grammatikprüfung können ressourcenintensiv sein. Durch das Anpassen dieser Einstellungen, wie z.B. das Reduzieren der Häufigkeit dieser Prüfungen, kann die Reaktionszeit verbessert werden.
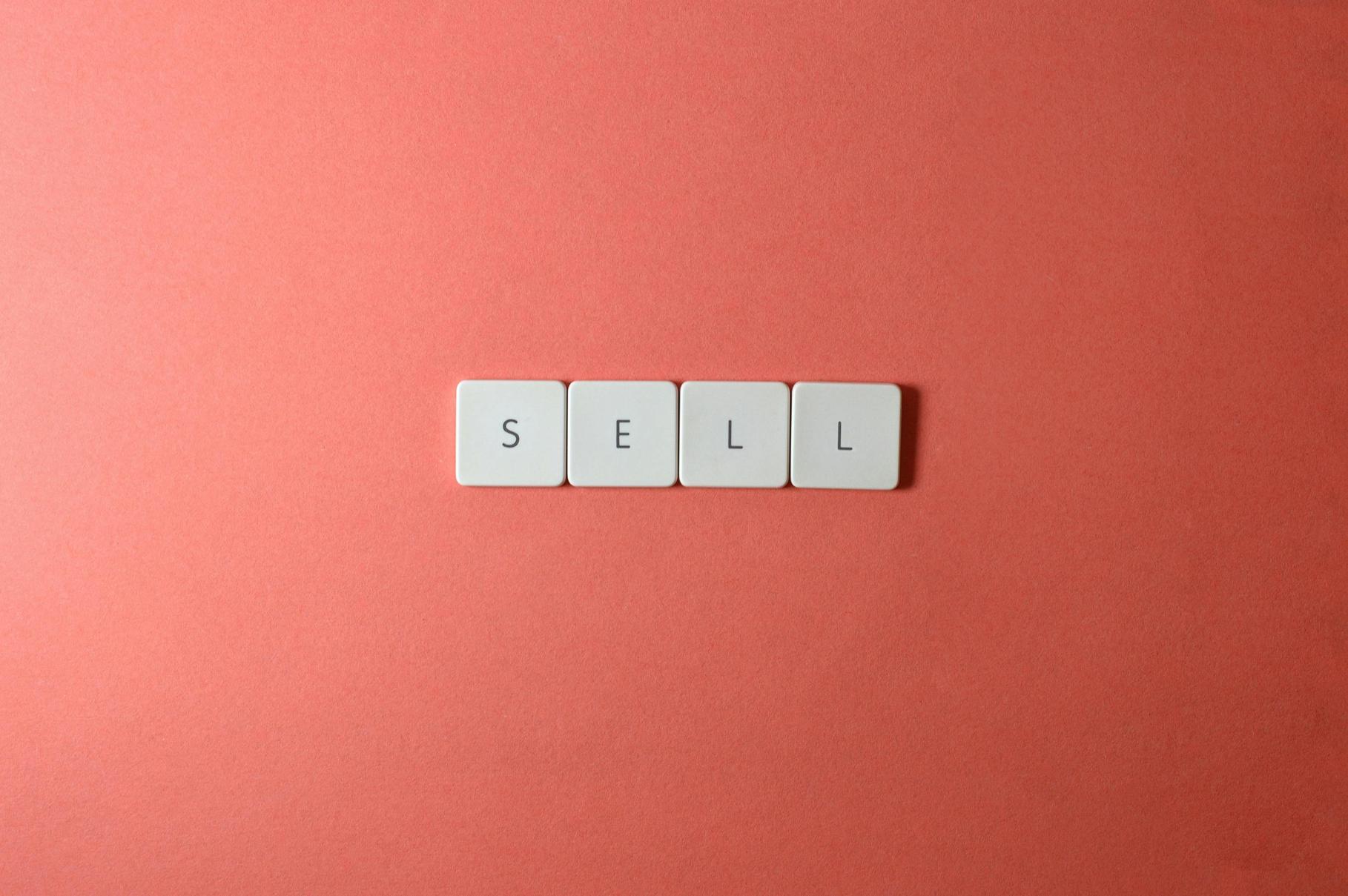
Hardware-Überprüfungen zur Gewährleistung einer reibungslosen Leistung
Die Optimierung Ihrer Hardware kann eine spürbare Verbesserung der Tipp-Reaktivität bieten. Sicherzustellen, dass Ihre Hardware den Anforderungen entspricht, kann Verzögerungen reduzieren oder beseitigen und Ihre Arbeit reibungslos und effizient halten.
Bewertung der Systemanforderungen
Stellen Sie sicher, dass Ihre Hardware die empfohlenen Systemanforderungen für Microsoft Word erfüllt oder übertrifft. Ein Upgrade des Arbeitsspeichers oder die Verwendung einer SSD kann einen erheblichen Leistungsunterschied ausmachen.
Überprüfung der Tastaturkonnektivität und -treiber
Kabelgebundene Tastaturen bieten in der Regel eine schnellere Reaktion als kabellose. Darüber hinaus sollten Sie sicherstellen, dass Ihre Tastaturtreiber auf dem neuesten Stand sind. Veraltete oder beschädigte Treiber können Verzögerungen verursachen.
Verwaltung von Hintergrundprozessen und deren Auswirkungen
Die Verwaltung der im Hintergrund laufenden Prozesse auf Ihrem Computer kann mehr Ressourcen für den effektiven Betrieb von Word freigeben.
Identifizierung von ressourcenintensiven Prozessen
Verwenden Sie den Task-Manager, um Prozesse zu identifizieren, die hohe CPU- und Speicherressourcen verbrauchen. Anwendungen wie Browser oder Systemaktualisierungen können die Leistung erheblich beeinträchtigen, wenn sie parallel zu Word ausgeführt werden.
Verwendung des Task-Managers für die Optimierung
Im Task-Manager können Sie Aufgaben beenden, die nicht essenziell sind, um Systemressourcen zu priorisieren und Microsoft Word zu unterstützen. Denken Sie daran, nur Programme zu schließen, die Sie erkennen und die nicht kritisch für die Systemgesundheit sind.
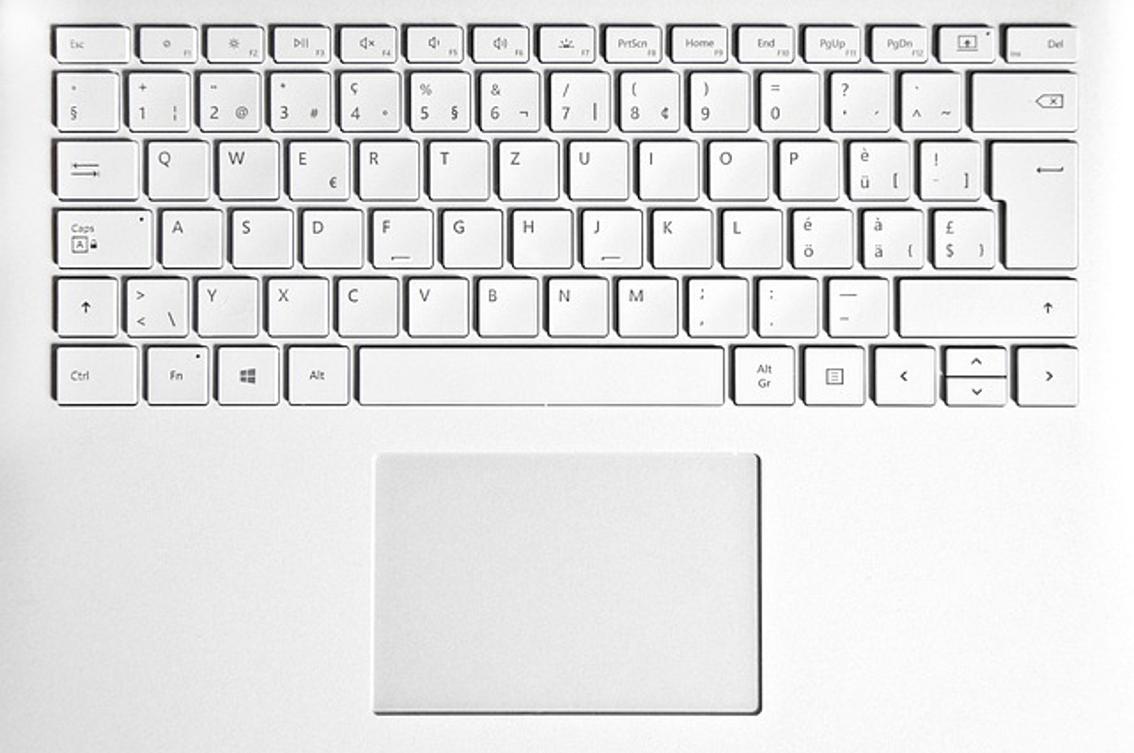
Best Practices zur Verbesserung der Tipp-Effizienz
Die Einhaltung bewährter Verfahren kann sicherstellen, dass Ihre Word-Erfahrung stets reibungslos verläuft. Diese Praktiken verhindern nicht nur langsame Reaktionszeiten, sondern helfen Ihnen auch, ein System zu pflegen, das effizient läuft.
Regelmäßige Updates und Wartung
Regelmäßige System- und Software-Updates sowie Wartungsaufgaben wie das Defragmentieren der Festplatte können dazu beitragen, Ihre Leistung optimal zu halten.
Effiziente Nutzung der Microsoft Word-Funktionen
Nutzen Sie die integrierten Tools von Word zur Produktivität, wie Vorlagen und Tastenkombinationen. Diese Funktionen können Ihren Arbeitsablauf optimieren und die Systembelastung minimieren.
Verwendung effizienter Arbeitsmethoden
Adoptieren Sie effiziente Arbeitsmethoden wie das Aufteilen umfangreicher Dokumente in kleinere Segmente, um eine verzögerte Leistung zu vermeiden und ein reibungsloses Tipperlebnis zu gewährleisten.
Fazit
Schreibverzögerungen in Microsoft Word können verschiedene Ursachen haben – softwarebezogene, Hardware-Einschränkungen oder sogar Hintergrundprozesse. Durch die Umsetzung der in diesem Artikel behandelten Lösungen und Praktiken können Sie nicht nur die Verzögerung beheben, sondern auch Ihre allgemeine Produktivität in Microsoft Word steigern.
Häufig gestellte Fragen
Wie kann ich feststellen, ob es sich um ein Hardware- oder Softwareproblem handelt?
Wenn die Verzögerung nur in Word auftritt, handelt es sich wahrscheinlich um ein Softwareproblem. Eine allgemeine Systemverzögerung könnte auf Hardwareeinschränkungen hinweisen.
Sind kabellose Tastaturen in Microsoft Word weniger reaktionsschnell als kabelgebundene?
Im Allgemeinen bieten kabelgebundene Tastaturen schnellere Reaktionszeiten, aber hochwertige kabellose Tastaturen können genauso effizient sein. Stellen Sie sicher, dass die Treiber auf dem neuesten Stand sind.
Was soll ich tun, wenn keiner der Schritte zur Fehlerbehebung funktioniert?
Wenn die Probleme anhalten, sollten Sie in Erwägung ziehen, den Microsoft-Support oder einen professionellen Techniker zu konsultieren, um tiefere Probleme mit Ihrem System oder Ihrer Software zu diagnostizieren.
