Wie man auf einem Mac mit verschiedenen Tastaturen kopiert und einfügt.
Einführung
Die Beherrschung der Fähigkeiten zum Kopieren und Einfügen auf einem Mac ist entscheidend für die Verbesserung der Produktivität und Effizienz. Egal, ob Sie an wichtigen Dokumenten arbeiten, Dateien verwalten oder an Projekten zusammenarbeiten, das Wissen, wie man diese Funktionen effektiv nutzt, kann Ihnen wertvolle Zeit sparen. Diese Anleitung führt Sie durch den Prozess des Kopierens und Einfügens auf einem Mac mit verschiedenen Tastaturtypen, darunter Mac-Tastaturen, Windows-Tastaturen, internationale Layouts und Bluetooth-Wireless-Tastaturen. Zusätzlich werden wir häufig auftretende Probleme beim Troubleshooting behandeln, um einen reibungslosen Betrieb sicherzustellen.

Überblick über gängige Mac-Tastaturen
Mac-Tastaturen gibt es in verschiedenen Ausführungen, jede mit spezifischen Funktionen, die die Benutzererfahrung verbessern sollen. Die am häufigsten verwendeten Mac-Tastaturen sind die Magic Keyboard, die integrierte MacBook-Tastatur und Mac-kompatible Tastaturen von Drittanbietern.
-
Magic Keyboard: Bekannt für sein elegantes Design und flaches Profil, bietet die Magic Keyboard ein angenehmes Tippgefühl mit reaktionsschnellen Tasten. Sie enthält die Tasten Command (⌘), Option (⌥) und Control (⌃), die für Mac-Kurzbefehle unerlässlich sind.
-
Integrierte MacBook-Tastatur: Diese Tastatur ist in MacBook-Laptops integriert und variiert leicht zwischen den Modellen, folgt jedoch im Allgemeinen dem gleichen Tastenlayout wie die Magic Keyboard. MacBook-Tastaturen sind kompakt und effizient und eignen sich für die Arbeit unterwegs.
-
Mac-Tastaturen von Drittanbietern: Diese Tastaturen werden von anderen Herstellern entworfen, sind aber mit Macs kompatibel. Sie ahmen oft das Tastenlayout offizieller Mac-Tastaturen nach und gewährleisten eine nahtlose Nutzung von Mac-spezifischen Kurzbefehlen.
Ein Verständnis dieser Tastaturen bildet die Grundlage für das effektive Kopieren und Einfügen auf einem Mac.
Grundlegende Funktionen zum Kopieren und Einfügen auf einem Mac
Das Kopieren und Einfügen auf einem Mac mit einer Mac-Tastatur ist einfach und erfordert die Verwendung von Tastenkombinationen. Hier sind die grundlegenden Schritte:
- Zum Kopieren:
- Wählen Sie den Text oder das Element, das Sie kopieren möchten.
-
Drücken Sie Command (⌘) + C.
-
Zum Einfügen:
- Positionieren Sie den Cursor an der Stelle, an der Sie das kopierte Element einfügen möchten.
-
Drücken Sie Command (⌘) + V.
-
Zum Ausschneiden (Kopieren und Entfernen):
- Wählen Sie den Text oder das Element, das Sie ausschneiden möchten.
- Drücken Sie Command (⌘) + X.
Mit diesen Kurzbefehlen können Sie Ihre Daten auf einem Mac effizient verwalten. Diese Methode bildet die Basis für das Kopieren und Einfügen und hilft Ihnen, problemlos zu anderen Tastaturtypen zu wechseln.
Verwendung von Nicht-Mac-Tastaturen (Windows-Tastaturen)
Der Wechsel von einer Windows-Tastatur zu einem Mac kann aufgrund der unterschiedlichen Tastenlayouts und Funktionen verwirrend sein. Sie können sich jedoch leicht anpassen, indem Sie die entsprechenden Tasten und Kurzbefehle lernen.
Auf einer Windows-Tastatur kann die Tastenbelegung für Mac-Funktionen abweichen:
– Strg (Windows) = Command (⌘) (Mac)
– Alt (Windows) = Option (⌥) (Mac)
– Windows-Taste (Windows) = Control (⌃) (Mac)
Zum Kopieren und Einfügen mit einer Windows-Tastatur auf einem Mac:
- Zum Kopieren:
- Wählen Sie den Text oder das Element aus.
-
Drücken Sie Strg + C (entspricht Command ⌘ + C auf dem Mac).
-
Zum Einfügen:
- Positionieren Sie den Cursor.
-
Drücken Sie Strg + V (entspricht Command ⌘ + V auf dem Mac).
-
Zum Ausschneiden:
- Wählen Sie den Text oder das Element aus.
- Drücken Sie Strg + X (entspricht Command ⌘ + X auf dem Mac).
Dieses Wissen macht den Übergang von einer Windows-Tastatur zu einem Mac viel reibungsloser und ermöglicht es Ihnen, Kopier- und Einfügeaktionen sicher durchzuführen.
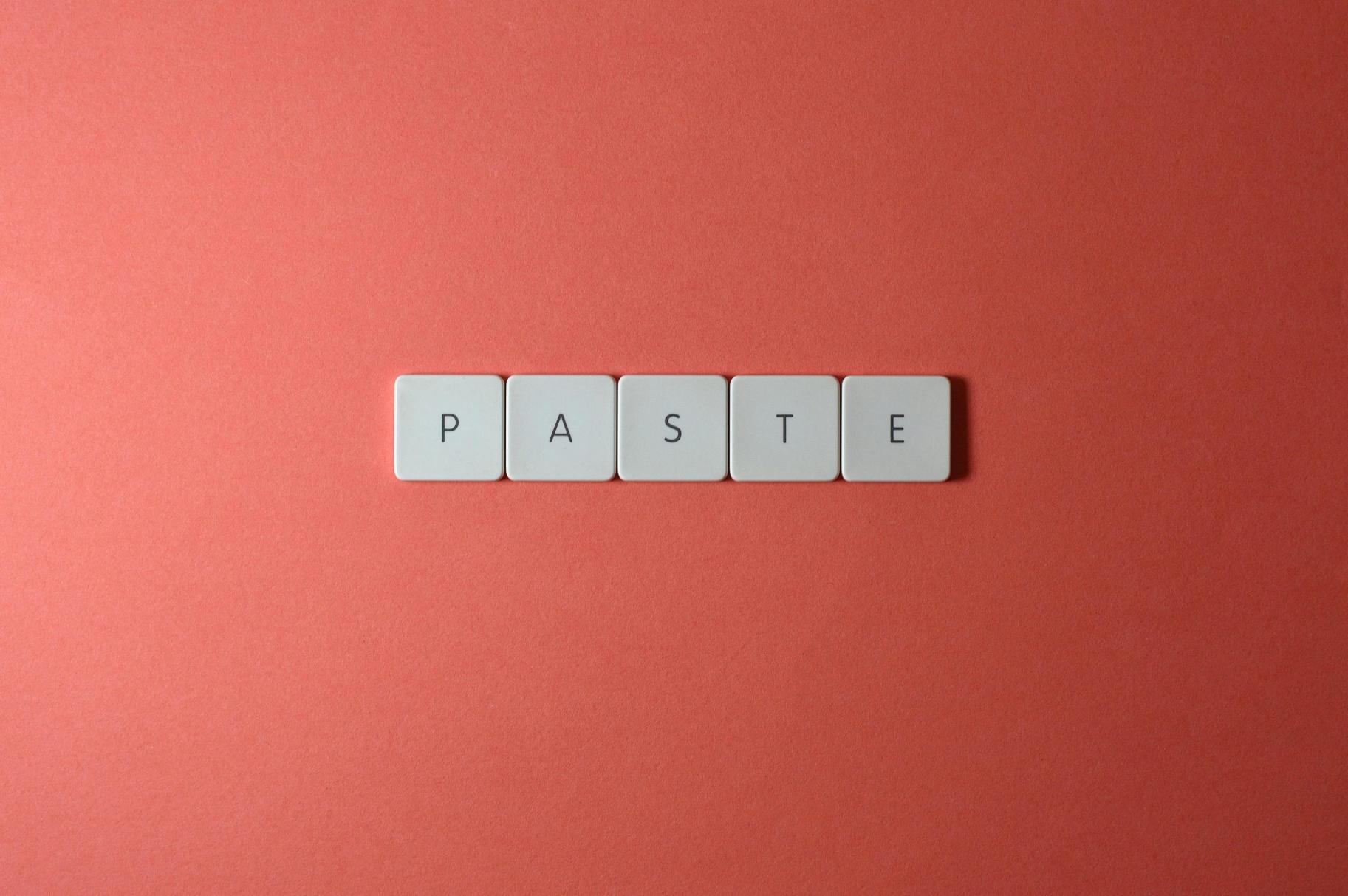
Verwendung internationaler Tastaturen auf dem Mac
Die Verwendung einer internationalen Tastatur auf einem Mac kann aufgrund unterschiedlicher Layouts und Tastenbelegungen Herausforderungen mit sich bringen. So verwalten Sie die Kopier- und Einfügefunktionen:
-
Entsprechen der Tasten identifizieren: Auf internationalen Tastaturen können die Tasten unterschiedlich beschriftet sein. Verwenden Sie die Mac-Tastaturanzeige, um die entsprechenden Tasten für Command (⌘) zu finden.
-
Richtiges Tastaturlayout einstellen:
- Gehen Sie zu Systemeinstellungen > Tastatur > Eingabequellen.
-
Fügen Sie Ihr Tastaturlayout hinzu und wählen Sie es aus.
-
Verwendung von Kurzbefehlen:
- Die grundlegenden Tastenkombinationen bleiben gleich.
- Kopieren: Wählen Sie aus und drücken Sie die Tastenentsprechung von Command (⌘) + C.
- Einfügen: Positionieren Sie den Cursor und drücken Sie die Tastenentsprechung von Command (⌘) + V.
- Ausschneiden: Wählen Sie aus und drücken Sie die Tastenentsprechung von Command (⌘) + X.
Indem Sie die Eingabequellen anpassen und sich mit den Tastenbelegungen vertraut machen, können Sie internationale Tastaturen effizient zum Kopieren und Einfügen auf einem Mac verwenden.
Kopieren und Einfügen mit Bluetooth- und drahtlosen Tastaturen
Bluetooth- und drahtlose Tastaturen bieten Flexibilität und Komfort. Sie können jedoch auch Verbindungsprobleme verursachen. So stellen Sie eine reibungslose Nutzung sicher:
- Tastatur koppeln:
- Gehen Sie zu Systemeinstellungen > Bluetooth.
-
Stellen Sie sicher, dass Bluetooth aktiviert ist, und wählen Sie Ihre Tastatur aus der Liste aus.
-
Verbindung sicherstellen:
- Halten Sie die Tastatur in der empfohlenen Reichweite.
-
Ersetzen Sie die Batterien oder laden Sie die Tastatur bei Bedarf auf.
-
Verwendung von Kurzbefehlen:
- Die Funktionalität bleibt mit Mac-Tastaturen konsistent.
- Kopieren: Wählen Sie aus und drücken Sie Command (⌘) + C.
- Einfügen: Positionieren Sie und drücken Sie Command (⌘) + V.
- Schneiden: Wählen Sie aus und drücken Sie Command (⌘) + X.
Diese Schritte helfen Ihnen, eine stabile Verbindung aufrechtzuerhalten und die Kopier- und Einfügefunktionen mit Bluetooth- und drahtlosen Tastaturen effektiv zu nutzen.
Fehlerbehebung häufiger Probleme beim Kopieren und Einfügen
Selbst mit dem richtigen Wissen können Probleme auftreten. Hier sind einige häufige Probleme und deren Lösungen:
- Kurzbefehle funktionieren nicht:
- Stellen Sie sicher, dass das richtige Tastaturlayout ausgewählt ist.
-
Starten Sie die Anwendung neu, die Sie verwenden.
-
Bluetooth-Tastaturverzögerung:
- Überprüfen Sie Störungen durch andere Geräte.
-
Halten Sie die Firmware Ihrer Tastatur auf dem neuesten Stand.
-
Kopieren und Einfügen zwischen verschiedenen Apps:
- Einige Apps beschränken die Nutzung der Zwischenablage. Überprüfen Sie, ob die App dies unterstützt.
- Verwenden Sie die Universelle Zwischenablage zum Kopieren und Einfügen zwischen Apple-Geräten.
Diese Tipps zur Fehlerbehebung können helfen, häufige Herausforderungen zu bewältigen und einen nahtlosen Arbeitsablauf sicherzustellen.
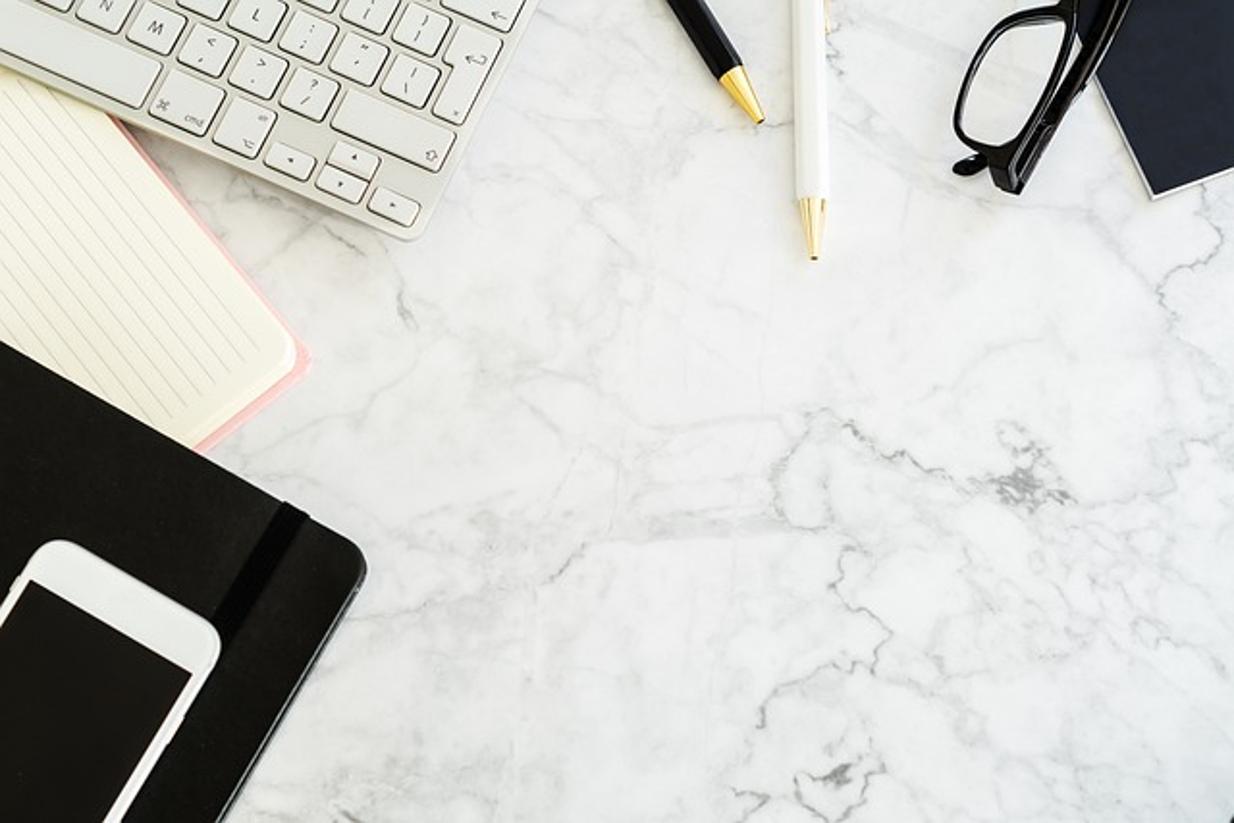
Fazit
Das Kopieren und Einfügen auf einem Mac mit verschiedenen Tastaturen kann die Produktivität erheblich steigern. Egal, ob Sie eine Mac-Tastatur, eine Windows-Tastatur, ein internationales Layout oder eine Bluetooth-Tastatur verwenden, die grundlegenden Prinzipien und Kurzbefehle bleiben konsistent. Indem Sie sich mit diesen Techniken vertraut machen und sich der häufigen Probleme und Lösungen bewusst sind, können Sie jedes Tastaturlayout sicher navigieren.
Häufig gestellte Fragen
Wie kann ich auf einem Mac mit einer Windows-Tastatur kopieren und einfügen?
Um zu kopieren, drücken Sie **Strg + C**. Um einzufügen, drücken Sie **Strg + V**. Um zu schneiden, drücken Sie **Strg + X**. Diese Kombinationen funktionieren ähnlich wie Command (⌘) + C, V und X auf einer Mac-Tastatur.
Was soll ich tun, wenn meine Tastenkombinationen mit einem internationalen Tastaturlayout nicht funktionieren?
Überprüfen und setzen Sie das richtige Tastaturlayout in den **Systemeinstellungen > Tastatur > Eingabequellen**, und stellen Sie sicher, dass Sie die Tastenäquivalente für Command (⌘), Option (⌥) und Control (⌃) verstehen.
Wie behebe ich Verzögerungs- oder Verbindungsprobleme mit einer Bluetooth-Tastatur?
Stellen Sie sicher, dass die Tastatur in Reichweite ist, frei von Störungen und geladene Batterien oder ausreichende Stromversorgung hat. Halten Sie die Firmware der Tastatur auf dem neuesten Stand und überprüfen Sie die Bluetooth-Einstellungen auf die richtige Verbindung.
