Fehlerbehebung bei Gateway-Laptop, der wiederholte Tastenanschläge festhält.
Auf ein Gateway-Laptop zu stoßen, das feststeckende Tastenanschläge wiederholt, kann unglaublich frustrierend sein und Ihren Arbeitsablauf stören. Dieses Problem ist nicht ungewöhnlich und könnte auf eine Vielzahl von Software- oder Hardware-Problemen zurückzuführen sein. In diesem Blog werden wir mehrere Schritte zur Fehlerbehebung untersuchen, die Ihnen helfen sollen, die Ursache des Problems zu identifizieren und zu lösen. Ob es sich um einen Softwarefehler oder eine Hardwarefehlfunktion handelt, dieser umfassende Leitfaden wird Sie durch den Prozess führen, Ihr Gateway-Laptop wieder normal funktionierend zu machen.
Bevor wir zu den Lösungen kommen, ist es wichtig, das Problem genau zu diagnostizieren. Die Fehlersuche sollte immer mit dem Verständnis der zugrunde liegenden Ursache beginnen.
- Identifizieren, wann das Problem auftritt: Bestimmen Sie, ob die Tastenanschläge in bestimmten Programmen oder in allen Systemfunktionen wiederholt auftreten. Dies kann helfen, softwarebezogene Probleme einzugrenzen.
- Testen mit einer externen Tastatur: Schließen Sie eine externe Tastatur an. Wenn das Problem weiterhin besteht, könnte es softwarebezogen sein. Wenn es behoben wird, liegt das Problem wahrscheinlich an der Tastatur des Laptops.
- Überprüfen auf kürzliche Änderungen: Gab es kürzlich Softwareaktualisierungen oder -installationen? Manchmal können neue Softwareprogramme Fehler einführen, die die Tastaturfunktionalität beeinträchtigen.
Die Ermittlung des Kontexts, in dem das Problem auftritt, und die Durchführung vorläufiger Tests können Ihnen helfen zu entscheiden, ob Sie eine Software- oder Hardwarelösung benötigen.
Wenn ein Gateway-Laptop feststeckende Tastenanschläge wiederholt, sind oft softwarebezogene Probleme im Spiel. Hier besprechen wir mehrere Software-Schritte zur Fehlerbehebung.
Aktualisierung des Tastaturtreibers
Veraltete oder beschädigte Tastaturtreiber können zu wiederholten Tastenanschlägen führen. Hier erfahren Sie, wie Sie sie aktualisieren:
- Drücken Sie
Win + Xund wählen SieGerätemanager. - Erweitern Sie den Bereich
Tastaturenund klicken Sie mit der rechten Maustaste auf Ihre Tastatur. - Wählen Sie
Treiber aktualisierenund folgen Sie den Anweisungen, um die neuesten Treiber zu installieren.
Durch die Aktualisierung der Treiber können viele softwarebezogene Tastaturprobleme behoben werden.

Verwendung der Windows-Fehlerbehebung
Windows verfügt über integrierte Werkzeuge zur Behebung häufiger Probleme:
- Gehen Sie zu
Einstellungen>Update & Sicherheit>Fehlerbehebung. - Wählen Sie
Tastaturund führen Sie die Fehlerbehebung durch.
Dies kann automatisch kleinere Probleme erkennen und lösen.
Überprüfen auf Malware oder Viren
Malware kann manchmal Tastaturprobleme verursachen.
- Führen Sie einen vollständigen Systemscan mit einem vertrauenswürdigen Antivirusprogramm durch.
- Quarantäne Sie oder entfernen Sie alle erkannten Malware.
Ein malwarefreies System hilft, eine reibungslose Tastaturbedienung sicherzustellen.
Wenn Softwarelösungen nicht funktionieren, könnte das Problem hardwarebezogen sein. Hier sind einige Schritte zur Diagnose und möglichen Behebung von Hardwareproblemen.
Untersuchung der Tastatur auf physische Schäden
Physische Schäden wie Verschüttungen oder Stöße können Tasten zum Fehlfunktionieren bringen.
- Untersuchen Sie die Tastatur auf sichtbare Schäden.
- Drücken Sie auf die Tasten, um zu überprüfen, ob sie normal funktionieren.
Wenn sichtbare Schäden vorliegen, sind die folgenden Schritte entscheidend.

Reinigung der Tastatur
Schmutz und Verunreinigungen können dazu führen, dass Tasten feststecken.
- Schalten Sie Ihren Laptop aus und trennen Sie ihn vom Stromnetz.
- Verwenden Sie Druckluft, um Verunreinigungen aus der Tastatur zu blasen.
- Wischen Sie die Tasten mit einem weichen, feuchten Tuch ab.
Regelmäßige Reinigung kann viele Tastaturprobleme verhindern.
Austausch der Tastatur bei Bedarf
Wenn Inspektion und Reinigung das Problem nicht lösen, sollten Sie einen Austausch der Tastatur in Betracht ziehen.
- Kaufen Sie eine Tastatur, die mit Ihrem Gateway-Laptop-Modell kompatibel ist.
- Folgen Sie einer Schritt-für-Schritt-Anleitung oder konsultieren Sie einen Fachmann für die Installation.
Manchmal ist ein Austausch die effektivste langfristige Lösung.
Wenn grundlegende Software- und Hardware-Fehlerbehebungsschritte fehlschlagen, können fortgeschrittene Methoden Abhilfe schaffen.
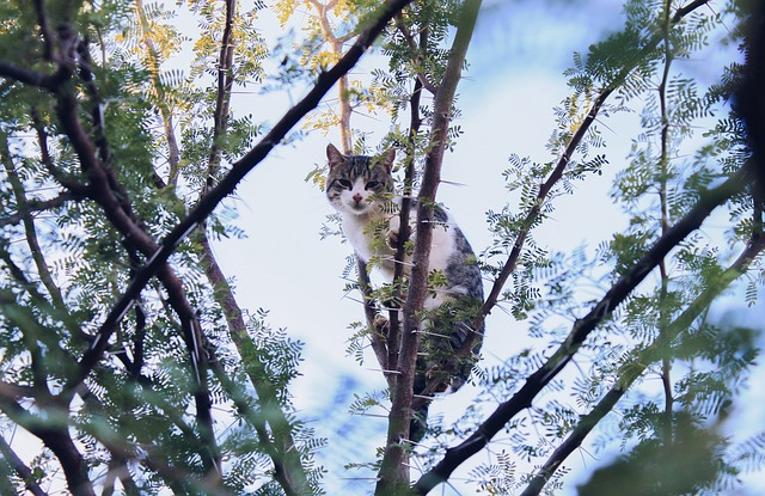
Zurücksetzen der Tastatureinstellungen im BIOS
Falsche BIOS-Einstellungen können Tastaturprobleme verursachen:
- Starten Sie Ihren Laptop neu und gehen Sie in das BIOS-Setup (normalerweise durch Drücken von
F2oderLöschen). - Finden Sie die Tastatureinstellungen und setzen Sie sie auf die Standardeinstellungen zurück.
Das Zurücksetzen der BIOS-Einstellungen kann tiefere Konfigurationsprobleme lösen.
Durchführen einer Systemwiederherstellung
Wenn kürzliche Änderungen das Problem verursachen, setzen Sie Ihr System in einen früheren Zustand zurück:
- Gehen Sie zu
Systemsteuerung>Wiederherstellung>Systemwiederherstellung öffnen. - Wählen Sie einen Wiederherstellungspunkt, an dem die Tastatur normal funktionierte, und folgen Sie den Anweisungen.
Die Systemwiederherstellung kann kürzliche Änderungen rückgängig machen, die das Problem verursacht haben könnten.
Aktualisierung des Betriebssystems
Das Aufrechterhalten der Aktualität Ihres Betriebssystems kann zugrunde liegende Fehler beheben:
- Gehen Sie zu
Einstellungen>Update & Sicherheit>Windows Update. - Überprüfen Sie auf Updates und installieren Sie verfügbare Updates.
Ein aktualisiertes Betriebssystem stellt sicher, dass Ihr Gerät die neuesten Fehlerbehebungen ausführt.
Vorbeugende Maßnahmen können helfen, wiederkehrende Tastaturprobleme auf Ihrem Gateway-Laptop zu vermeiden.
- Regelmäßige Updates: Halten Sie Ihr Betriebssystem und Ihre Treiber auf dem neuesten Stand.
- Routine-Reinigung: Reinigen Sie Ihre Tastatur regelmäßig, um die Ansammlung von Verunreinigungen zu verhindern.
- Schutz vor Verschüttungen: Verwenden Sie Tastaturabdeckungen, um sie vor Verschüttungen oder Lebensmitteleintritten zu schützen.
Die Einhaltung dieser präventiven Maßnahmen hilft, eine voll funktionsfähige Tastatur aufrechtzuerhalten und die Wahrscheinlichkeit wiederholter Tastenanschläge zu reduzieren.
Ein Gateway-Laptop mit wiederholenden Tastaturanschlägen kann eine erhebliche Behinderung darstellen. Zum Glück können Sie mit einer Reihe logischer Schritte zur Fehlerbehebung – von Softwareaktualisierungen bis hin zu Hardwareinspektionen – das Problem identifizieren und lösen. Ob Sie Treiber aktualisieren, die Tastatur reinigen oder tiefere Systemeinstellungen untersuchen, dieser Leitfaden bietet Ihnen Unterstützung. Durch die Befolgung dieser Schritte können Sie die optimale Leistung Ihres Laptops wiederherstellen.
Häufig gestellte Fragen
Wie kann ich verhindern, dass mein Gateway-Laptop in Zukunft wiederholte Tastenanschläge erlebt?
Vorbeugende Maßnahmen wie regelmäßige Software-Updates, routinemäßige Tastaturreinigung und die Verwendung von Schutzabdeckungen können das Risiko von wiederholten Tastenanschlägen minimieren.
Ist das Problem mit den wiederholten Tastenanschlägen bei Gateway-Laptops üblich?
Obwohl es nicht außergewöhnlich häufig vorkommt, passiert es doch und kann in der Regel durch die in diesem Leitfaden beschriebenen Schritte behoben werden.
Was soll ich tun, wenn keine der Lösungen funktioniert?
Wenn keine dieser Lösungen funktioniert, ziehen Sie in Erwägung, einen Fachmann zu konsultieren oder den Gateway-Support für weitere Unterstützung zu kontaktieren.
