استخدام iPad كشاشة ثانية: دليل شامل
المقدمة
تحويل جهاز iPad الخاص بك إلى شاشة ثانية يمكن أن يحسن سير عملك، مما يوفر لك مساحة شاشة أكبر وحلاً محمولاً للغاية. سواء كنت محترفًا إبداعيًا أو موظف مكتب ترغب في زيادة الإنتاجية، فإن استخدام جهاز iPad كشاشة إضافية يمكن أن يكون له تأثير كبير. مع الأدوات المناسبة والإعداد الصحيح، تكون هذه العملية بسيطة ومفيدة للغاية.

الأدوات والتطبيقات المطلوبة
لبدء الاستخدام، ستحتاج إلى بعض الأدوات الضرورية والتطبيقات. أولاً، تحقق من أن جهاز iPad والكمبيوتر الخاص بك يلتزمان بمتطلبات التوافق اللازمة. اعتمادًا على نظام التشغيل (macOS أو Windows)، قد تختلف الأدوات التي تحتاجها قليلاً. إليك ما تحتاجه:
لمستخدمي macOS:
– iPad يعمل بنظام iPadOS 13 أو أحدث
– كمبيوتر Mac يعمل بنظام macOS Catalina أو أحدث
– Apple Pencil (اختياري)
التطبيقات المفضلة:
– Sidecar (مسبق التثبيت مع نظام macOS Catalina والأحدث)
– Duet Display (متوفر على App Store)
لمستخدمي Windows:
– iPad يعمل بنظام iPadOS 13 أو أحدث
– كمبيوتر شخصي يعمل بنظام Windows 10
– كابل Lightning أو USB-C
التطبيقات المفضلة:
– Duet Display (متوفر على App Store ومتوافق مع Windows)
إعداد جهاز iPad كشاشة ثانية
الآن وقد حصلت على الأدوات اللازمة، حان الوقت لإعداد جهاز iPad كشاشة ثانية. سنغطي طريقتين شائعتين: Sidecar لمستخدمي macOS و Duet Display الذي يعمل لكل من مستخدمي macOS و Windows.
استخدام Sidecar مع macOS
- قم بتوصيل جهاز iPad بجهاز Mac:
- تأكد من أن كلا الجهازين مسجلين بنفس Apple ID.
-
استخدم إما اتصالًا سلكيًا (كابل USB-C أو Lightning) أو اتصالًا لاسلكيًا إذا كانا على بعد 10 أمتار من بعضهما البعض.
-
تفعيل Sidecar:
- على جهاز Mac، انقر فوق رمز AirPlay في شريط القائمة.
- حدد جهاز iPad من قائمة الأجهزة المتاحة.
-
يجب أن يعرض جهاز iPad الآن كجهاز سطح مكتب ممتد.
-
ضبط تفضيلات العرض:
- افتح تفضيلات النظام على جهاز Mac.
- انقر على ‘العروض’ وقم بضبط ترتيب الشاشات حسب الحاجة.
استخدام Duet Display
- تثبيت Duet Display:
-
قم بتنزيل وتثبيت Duet Display على كل من جهاز iPad والكمبيوتر الخاص بك.
-
توصيل جهاز iPad بجهاز الكمبيوتر:
-
استخدم كابل Lightning أو USB-C لتوصيل جهاز iPad بالكمبيوتر.
-
تشغيل Duet Display:
- افتح تطبيق Duet Display على جهاز iPad والكمبيوتر.
-
اتبع التعليمات لإقامة الاتصال.
-
تكوين إعدادات العرض:
- استخدم إعدادات Duet Display لضبط الدقة ومعدل الإطارات وفقًا لتفضيلاتك ومتطلباتك.
تحسين إعداد شاشة الثانية
بمجرد توصيل جهاز iPad كشاشة ثانية، التحسين هو أمر حاسم لضمان تجربة سلسة وفعالة:
- دقة الشاشة:
-
اضبط دقة الشاشة على شاشتك الثانية لتتناسب مع متطلبات سير العمل الخاصة بك. الدقات الأعلى توفر وضوحًا أفضل ولكن قد تؤثر على الأداء.
-
ترتيب الشاشات:
-
استخدم إعدادات ترتيب العرض لضمان تدفق طبيعي بين شاشتك الأساسية والثانوية. يمكن الوصول إلى هذا عادة في تفضيلات النظام (macOS) أو إعدادات العرض (Windows).
-
تشغيل Night Shift أو True Tone:
-
استخدام ميزات مثل Night Shift أو True Tone في جهاز iPad يمكن أن يقلل من إجهاد العين أثناء الاستخدام لفترات طويلة.
-
لوحة المفاتيح والفأرة:
- قم بتكوين لوحة المفاتيح والفأرة للعمل عبر كلتا الشاشتين بكفاءة. سيمكنك ذلك من سحب وإسقاط العناصر بين الشاشات بسلاسة.

التطبيقات العملية والسيناريوهات
استخدام جهاز iPad كشاشة ثانية يمكن أن يعزز سيناريوهات مهنية مختلفة، مما يجعله أداة متعددة الاستخدامات في ترسانتك التقنية:
للإبداعيين المحترفين
- تصميم الجرافيك والرسم التوضيحي:
-
استخدم جهاز iPad كمساحة مخصصة للوحات الأدوات في التطبيقات مثل Photoshop أو Illustrator، مما يترك شاشتك الرئيسية خالية من الفوضى.
-
تحرير الفيديو:
- احتفظ بالجدول الزمني أو نافذة المعاينة على جهاز iPad، مما يتيح لك مساحة تحرير واسعة على الشاشة الرئيسية.
للعمل المكتبي
- تحليل البيانات والجداول الإلكترونية:
-
عرض الجداول الكبيرة على شاشتك الرئيسية في حين تحتفظ بمواد مرجعية أو أدوات الاتصال على جهاز iPad.
-
تعدد المهام:
- لديك مؤتمرات فيديو أو تطبيقات التعاون مفتوحة على جهاز iPad، بينما تستمر في العمل دون انقطاع على الشاشة الرئيسية.
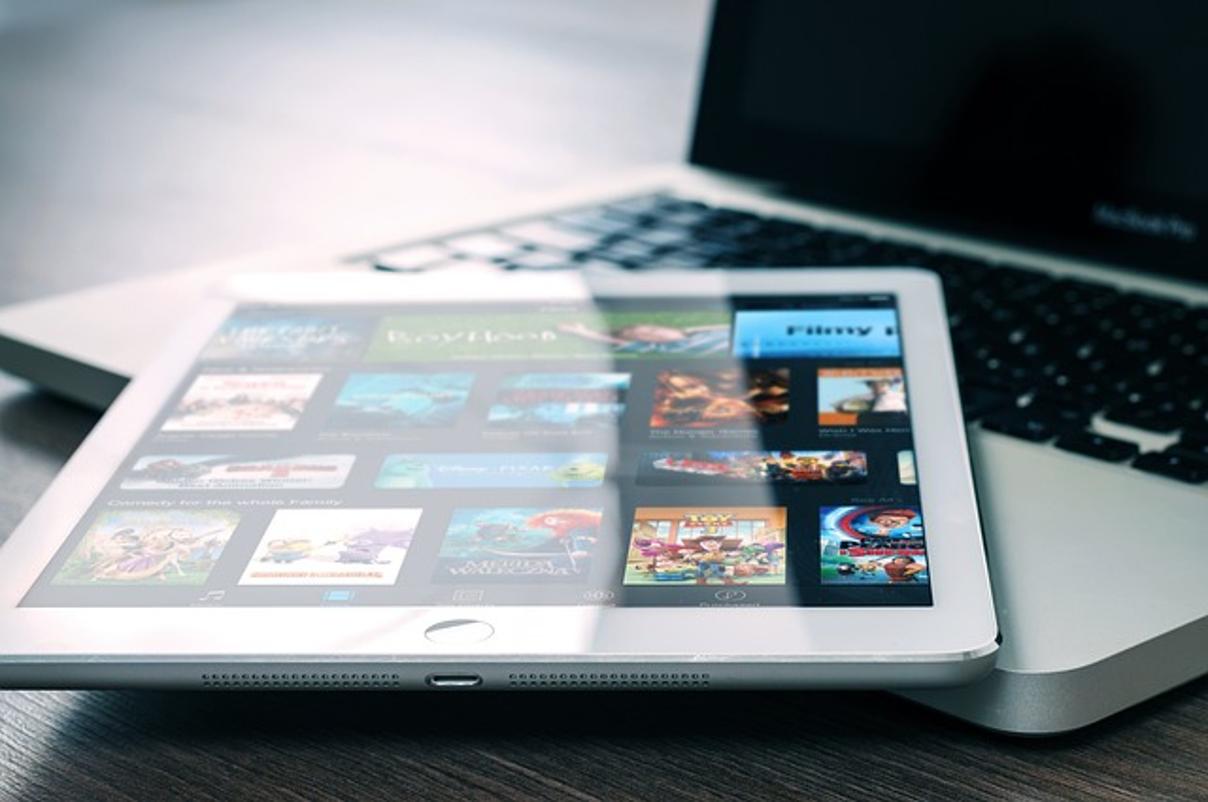
استكشاف المشكلات الشائعة وحلها
مواجهة المشكلات هو جزء طبيعي من عملية الإعداد. إليك المشاكل الشائعة وحلولها:
- مشاكل الاتصال:
- تأكد من أن كلا الجهازين على نفس شبكة Wi-Fi وضمن النطاق إذا كنت تستخدم اتصالًا لاسلكيًا.
-
تحقق من وجود تحديثات على جهاز iPad والكمبيوتر الخاص بك.
-
تعطل التطبيق أو تجميده:
- أعد تشغيل كلا الجهازين وحاول إعادة الاتصال.
-
أعد تثبيت التطبيقات لإصلاح أي مشكلات برمجية محتملة.
-
تباطؤ العرض:
- تقليل دقة الشاشة أو إعدادات معدل الإطارات في قائمة إعدادات العرض.
- استخدم اتصالًا سلكيًا للحصول على اتصال أكثر استقرارًا وأسرع.
الخلاصة
إعداد جهاز iPad كشاشة ثانية هو وسيلة عملية وفعالة للغاية لزيادة الإنتاجية وتبسيط سير العمل. مع الأدوات المناسبة وبضع خطوات بسيطة، يمكنك تحويل مساحة عملك إلى إعداد متعدد الشاشات بكفاءة. سواء كنت تعمل على تصاميم معقدة أو تدير بيانات واسعة، يمكن لجهاز iPad أن يكون امتدادًا لا يقدر بثمن لشاشتك الرئيسية.
الأسئلة الشائعة
هل يمكنني استخدام جهاز الآيباد كشاشة ثانية لنظام ويندوز؟
نعم، باستخدام تطبيقات مثل Duet Display، يمكنك بسهولة إعداد جهاز الآيباد كشاشة ثانية لنظام ويندوز.
كيف يمكنني إصلاح مشاكل الاتصال؟
تأكد من أن كلا الجهازين متصلان بنفس شبكة الواي فاي أو استخدم اتصالاً سلكيًا لتحسين الثبات.
هل سيؤدي استخدام جهاز الآيباد كشاشة ثانية إلى استنزاف بطارية الجهاز بسرعة؟
استخدام التطبيقات التي تستهلك الكثير من الطاقة قد يؤدي إلى استنزاف البطارية بسرعة أكبر. يُفضل استخدام اتصال سلكي للحفاظ على شحن جهاز الآيباد أثناء الاستخدام.

